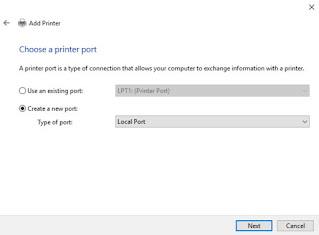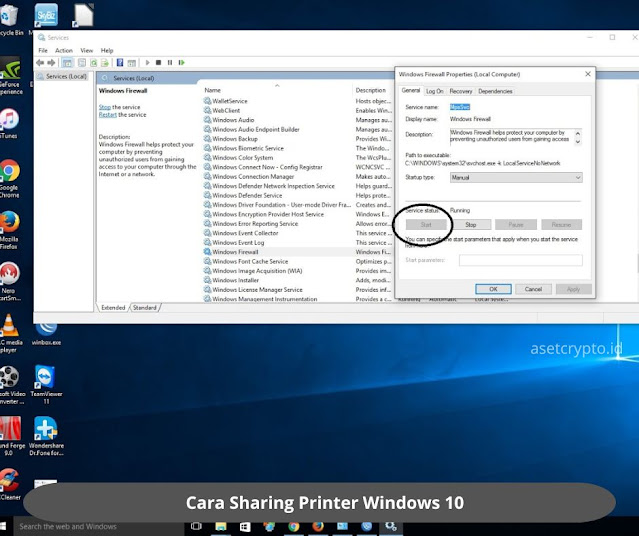 |
| Cara Sharing Printer Windows 10 |
Asetcrypto.id – Cara sharing printer windows 10 memang memerlukan perlakuan khusus agar bisa berjalan dengan lancar, satu saja langkahnya terlewatkan maka bisa gagal.
Printer Windows 10 adalah perangkat printer yang kompatibel dengan sistem operasi Windows 10.
Ini berarti printer tersebut dapat dihubungkan dan digunakan pada komputer yang menjalankan Windows 10 tanpa memerlukan driver atau perangkat lunak tambahan.
Windows 10 memiliki dukungan bawaan untuk banyak model printer populer, sehingga sebagian besar printer akan dikenali secara otomatis oleh sistem operasi.
Pengguna dapat mengakses pengaturan printer melalui “Pengaturan” di Windows 10 atau melalui “Control Panel” di mana mereka dapat menambahkan, menghapus, atau mengelola printer yang terhubung.
Pengguna juga dapat mencetak dokumen dari aplikasi di Windows 10 seperti Microsoft Word atau browser web langsung ke printer yang terhubung.
Printer Windows 10 mendukung berbagai fitur pencetakan, seperti pencetakan warna, cetak hitam putih, kualitas cetak yang berbeda, dan lainnya.
Jika printer Anda tidak dikenali oleh Windows 10 secara otomatis, Anda mungkin perlu mengunduh dan menginstal driver printer dari situs web produsen printer atau dari Windows Update untuk membuatnya berfungsi dengan benar.
Namun, kebanyakan printer modern memiliki dukungan bawaan untuk Windows 10, membuat proses pengaturan menjadi lebih mudah dan sederhana.
Panduan Cara Sharing Printer Windows 10 dengan Mudah
Sharing printer di Windows 10 merupakan cara yang super seru untuk memungkinkan komputer-komputer lain di jaringanmu mencetak dokumen menggunakan printer yang sama.
Dengan berbagi printer, kamu tidak perlu repot-repot punya printer sendiri. Kamu bisa nge-print bareng teman-temanmu dengan sangat mudah dan praktis. Berikut adalah lcara sharing printer windows 10:
Langkah 1: Pastikan Printer Terhubung
Langkah pertama yang perlu kamu lakukan adalah memastikan bahwa printer sudah terhubung dengan komputer yang akan menjadi host printer.
Sebelum kamu dapat menggunakan printer untuk mencetak dokumen, printer harus terpasang dan terhubung dengan komputer dengan benar.
Untuk memeriksa apakah printer sudah terhubung, periksa koneksi fisiknya terlebih dahulu. Jika printer menggunakan kabel USB, pastikan kabel USB terhubung dengan baik ke komputer.
Jika printer menggunakan koneksi jaringan (misalnya, melalui koneksi Wi-Fi atau kabel Ethernet), pastikan printer sudah terhubung ke jaringan yang sama dengan komputer yang akan menjadi host printer.
Setelah memeriksa koneksi fisik, nyalakan printer dan pastikan printer dalam keadaan siap untuk digunakan.
Beberapa printer memiliki layar atau lampu indikator untuk menunjukkan status koneksi dan siap cetak. Jika printer dalam keadaan siap, langkah pertama sudah selesai.
Jika printer belum terdeteksi oleh komputer, kamu mungkin perlu menginstal driver printer. Driver printer adalah perangkat lunak yang memungkinkan komputer berkomunikasi dengan printer secara efisien.
Banyak printer modern sudah memiliki driver bawaan yang akan diinstal secara otomatis oleh Windows.
Namun, jika tidak terdeteksi, kamu dapat mencari driver printer yang sesuai dengan merek dan model printermu di situs web produsen printer atau menggunakan fitur Windows Update untuk mencari dan menginstal driver yang tepat.
Pastikan juga kamu telah mengikuti petunjuk instalasi yang diberikan oleh produsen printer untuk memastikan pengaturan yang benar dan lancar.
Jika semua langkah di atas telah dilakukan dengan benar, printer sekarang sudah terhubung dan siap digunakan untuk mencetak dokumen.
Setelah printer terhubung dengan komputer yang menjadi host printer, kamu dapat melanjutkan ke langkah selanjutnya untuk membagikan printer tersebut di jaringan Windows 10, sehingga komputer lain dalam jaringan juga dapat mencetak menggunakan printer yang sama.
Langkah 2: Buka Pengaturan
Setelah kita memastikan printer sudah terhubung dengan komputer yang menjadi host printer, cara sharing printer windows 10 selanjutnya adalah membuka pengaturan di Windows 10.
Pengaturan merupakan tempat yang keren dan praktis untuk mengakses berbagai pengaturan penting dalam sistem operasi ini. Yuk, ikuti langkah-langkahnya dengan cermat.
Pertama, cari tombol “Start” di pojok kiri bawah layar. Tombol ini biasanya berbentuk logo Windows dan sangat khas. Jika kamu sudah menemukannya, klik tombol “Start” itu dengan percaya diri!
Setelah kamu mengklik tombol “Start”, akan muncul menu “Start” yang menyenangkan dengan berbagai ikon aplikasi dan folder.
Di bagian bawah menu “Start”, kamu akan melihat ikon “Pengaturan” yang berbentuk roda gigi. Nah, itu dia ikonnya!
Sekarang, saatnya mengklik ikon “Pengaturan” yang berbentuk roda gigi. Setelah kamu mengkliknya, jendela “Pengaturan” akan muncul di layar.
Di sinilah kita bisa mengatur berbagai hal yang ada di Windows 10 dengan mudah.
Nah, itulah langkah kedua yang simpel untuk membuka pengaturan di Windows 10. Setelah jendela “Pengaturan” terbuka, kamu akan melihat berbagai opsi dan menu yang bisa dieksplorasi.
Jadi, berikutnya kamu bisa melanjutkan ke langkah-langkah berikutnya untuk mengatur printer dan berbagi printer di jaringan Windows 10.
Langkah 3: Pilih Perangkat
Setelah kita berhasil membuka jendela Pengaturan, langkah selanjutnya adalah mencari dan memilih opsi “Perangkat.”
Di sinilah kita akan menemukan berbagai pengaturan terkait perangkat yang terhubung ke komputer, termasuk printer yang ingin kita bagikan di jaringan.
Yuk, kita ikuti langkah-langkahnya dengan hati-hati:
- Pertama, lihatlah bagian atas jendela Pengaturan. Di sana, kamu akan menemukan beberapa opsi menu, seperti “Sistem,” “Perangkat,” “Jaringan & Internet,” dan lain-lain. Nah, yang kita cari adalah opsi “Perangkat.”
- Klik opsi “Perangkat” untuk melanjutkan. Setelah kamu mengkliknya, jendela akan beralih dan menampilkan pengaturan terkait perangkat yang terhubung ke komputer.
- Di opsi “Perangkat,” kamu akan menemukan berbagai kategori seperti “Bluetooth & perangkat lain,” “Mouse,” “Keyboard,” “Pen & Windows Ink,” dan tentu saja “Printer & scanner.” Nah, klik opsi “Printer & scanner” untuk melihat daftar printer yang terhubung ke komputer.
- Setelah kamu mengklik “Printer & scanner,” Windows 10 akan menampilkan daftar printer yang terdeteksi oleh sistem. Di sini, kamu akan melihat printer yang sudah terpasang sebelumnya. Pastikan printer yang ingin kamu bagikan sudah terdaftar dan terlihat sebagai perangkat yang terhubung.
Jika printer belum terdaftar, ada kemungkinan printer belum terhubung dengan benar atau perlu diinstal driver printer terlebih dahulu.
Namun, jika printer sudah terdaftar dan terlihat dengan jelas, berarti langkah ketiga sudah berhasil!
Langkah 4: Pilih Printer dan Scanner
Setelah kita berhasil membuka pengaturan perangkat di langkah sebelumnya, cara sharing printer windows 10 selanjutnya adalah mencari dan memilih opsi “Printer & scanner” di panel sebelah kiri.
Di sinilah kita akan menemukan daftar printer yang terhubung ke komputer dan melakukan berbagai pengaturan terkait printer dan scanner.
Yuk, kita ikuti langkah-langkahnya dengan hati-hati:
- Pertama, lihatlah panel sebelah kiri jendela Pengaturan. Di sana, kamu akan menemukan beberapa opsi menu, seperti “Bluetooth & perangkat lain,” “Mouse,” “Keyboard,” “Pen & Windows Ink,” dan opsi yang kita cari, yaitu “Printer & scanner.”
- Klik opsi “Printer & scanner” untuk melanjutkan. Setelah kamu mengkliknya, bagian konten di jendela akan beralih dan menampilkan daftar printer dan scanner yang terhubung ke komputer.
- Di opsi “Printer & scanner,” kamu akan melihat daftar perangkat printer dan scanner yang sudah terdeteksi oleh Windows 10. Jika printer yang ingin kamu bagikan sudah terdaftar di sini, maka kamu sudah berada di langkah yang benar.
Selain itu, di bagian “Printer & scanner,” kamu juga dapat melakukan beberapa pengaturan terkait printer dan scanner, seperti menambahkan perangkat baru, menghapus perangkat yang tidak digunakan, mengatur printer default, dan lain-lain.
Semua pengaturan ini bertujuan untuk membuat penggunaan printer dan scanner menjadi lebih mudah dan nyaman.
Jika printer yang ingin kamu bagikan belum terdaftar di daftar “Printer & scanner,” kamu mungkin perlu menginstal driver printer terlebih dahulu agar Windows 10 dapat mendeteksinya dengan baik.
Langkah 5: Nyalakan Bagikan Printer
Setelah kita berhasil membuka pengaturan “Printer & scanner” di langkah sebelumnya, langkah selanjutnya adalah memastikan bahwa opsi “Bagikan printer” sudah diaktifkan.
Fitur ini memungkinkan printer yang terhubung ke komputer menjadi terbagikan di jaringan Windows 10, sehingga komputer lain dalam jaringan juga dapat mencetak menggunakan printer yang sama.
Yuk, kita ikuti langkah-langkahnya dengan cermat:
- Pertama, pastikan kamu berada di halaman “Printer & scanner” di jendela Pengaturan Windows 10. Jika belum, kamu bisa mengikuti langkah-langkah sebelumnya untuk mencapainya.
- Di halaman “Printer & scanner,” carilah printer yang ingin kamu bagikan di jaringan. Jika printer tersebut sudah terdaftar, artinya printer sudah terhubung dengan komputer dan siap untuk diaktifkan fitur berbagi.
- Pada printer yang ingin kamu bagikan, perhatikan opsi “Bagikan printer” di bawah nama printer. Jika opsi ini sudah diaktifkan, biasanya akan muncul tanda centang atau tulisan “Aktif.” Jika belum, kamu bisa mengklik tombol “Ubah” yang ada di bawah opsi tersebut untuk mengaktifkannya.
- Setelah mengklik tombol “Ubah,” kamu akan melihat jendela “Pengaturan berbagi printer” muncul. Pastikan untuk menggeser tombol ke posisi “Aktif” agar fitur berbagi printer diaktifkan.
- Jangan lupa untuk mengklik tombol “Terapkan” dan “OK” setelah mengaktifkan fitur “Bagikan printer.”
Kamu telah berhasil mengaktifkan fitur “Bagikan printer” di Windows 10. Printer yang terhubung ke komputer sekarang telah dibagikan di jaringan Windows 10, sehingga komputer lain dalam jaringan juga dapat mencetak menggunakan printer yang sama dengan mudah dan nyaman.
Langkah 6: Instal Driver (Jika Diperlukan)
Setelah kita berhasil mengaktifkan fitur “Bagikan printer” di langkah sebelumnya, langkah selanjutnya adalah memastikan bahwa komputer lain yang ingin terhubung ke printer sudah memiliki driver yang sesuai.
Driver printer adalah perangkat lunak yang diperlukan oleh komputer agar bisa berkomunikasi dengan printer secara efisien.
Penting untuk dicatat bahwa dalam banyak kasus, Windows 10 akan secara otomatis menginstal driver printer yang diperlukan secara otomatis.
Ini berarti jika komputer lain dalam jaringan sudah terhubung ke internet, Windows 10 akan mencari dan menginstal driver yang sesuai secara otomatis.
Namun, ada beberapa situasi di mana driver tidak terdeteksi atau komputer tidak terhubung ke internet, sehingga perlu dilakukan pengaturan manual.
Yuk, kita jelaskan langkah-langkahnya dengan hati-hati:
Jika komputer lain yang ingin terhubung ke printer belum memiliki driver, pastikan komputer tersebut terhubung ke internet. Ini penting untuk memungkinkan Windows 10 mencari dan mengunduh driver yang sesuai secara otomatis.
Setelah komputer terhubung ke internet, kamu bisa mencoba mencetak dokumen dari komputer lain. Jika printer sudah terbagikan dengan benar, Windows 10 akan mencari dan menginstal driver printer secara otomatis.
Jika driver printer tidak terinstal secara otomatis, kamu dapat mengunjungi situs web produsen printer untuk mencari dan mengunduh driver yang sesuai dengan merek dan model printer.
Pastikan untuk memilih driver yang sesuai dengan sistem operasi Windows 10.
Setelah driver terunduh, kamu bisa melakukan instalasi driver dengan mengikuti petunjuk yang diberikan oleh produsen printer. Biasanya, proses instalasi driver cukup mudah dan hanya memerlukan beberapa klik.
Jika komputer tidak terhubung ke internet atau terdapat kendala lain dalam menginstal driver secara otomatis, kamu juga bisa mengatur penginstalan driver secara manual.
Caranya adalah dengan memilih “Tambahkan perangkat” pada halaman “Printer & scanner” di pengaturan Windows 10.
Kemudian, ikuti petunjuk untuk memilih driver yang tepat dari komputer lokal atau melalui perangkat penyimpanan eksternal.
Setelah driver terinstal dengan benar, komputer lain dalam jaringan Windows 10 sekarang siap untuk mencetak menggunakan printer yang telah dibagikan.
Pastikan komputer lain sudah terhubung ke jaringan yang sama dengan komputer host printer dan nikmati kemudahan mencetak dokumen tanpa harus memiliki printer sendiri.
Langkah 7: Terhubung ke Printer (Klien)
Setelah kita berhasil menginstal driver printer di langkah sebelumnya, cara sharing printer windows 10 selanjutnya adalah memastikan komputer lain yang ingin terhubung ke printer berada di jaringan yang sama dengan komputer host printer.
Dalam hal ini, penting untuk memastikan bahwa semua komputer terhubung ke jaringan yang sama, baik melalui koneksi Wi-Fi atau kabel LAN, agar proses berbagi printer berjalan lancar.
Yuk, kita ikuti langkah-langkahnya dengan hati-hati:
- Pastikan bahwa komputer lain yang ingin terhubung ke printer berada dalam satu jaringan yang sama dengan komputer host printer. Jika menggunakan koneksi Wi-Fi, pastikan komputer klien terhubung ke jaringan Wi-Fi yang sama dengan komputer host. Jika menggunakan kabel LAN, pastikan kedua komputer terhubung ke switch atau router yang sama.
- Pastikan bahwa komputer klien sudah memiliki driver printer yang sesuai, entah itu diinstal secara otomatis oleh Windows 10 atau melalui pengaturan manual seperti yang telah dijelaskan sebelumnya.
- Setelah komputer klien terhubung ke jaringan yang sama dengan komputer host printer dan memiliki driver printer yang sesuai, kamu sekarang dapat mencetak dokumen menggunakan printer yang telah dibagikan.
- Untuk mencetak dari komputer klien, buka dokumen yang ingin kamu cetak. Pilih opsi “Cetak” pada aplikasi yang digunakan (misalnya, Microsoft Word) dan pilih printer yang telah terbagikan dalam daftar printer yang tersedia.
- Jika printer tidak muncul dalam daftar printer yang tersedia, pastikan bahwa printer sudah terhubung dengan baik ke komputer host dan fitur berbagi printer sudah diaktifkan dengan benar.
- Setelah kamu memilih printer yang sesuai, tekan tombol “Cetak” dan dokumen akan dicetak menggunakan printer yang telah dibagikan.
Komputer lain (klien) di jaringan Windows 10 sekarang sudah terhubung ke printer dan siap untuk mencetak dokumen dengan mudah dan nyaman.
Dengan langkah ketujuh ini, proses berbagi printer di Windows 10 menjadi lengkap, dan semua komputer dalam jaringan dapat berkolaborasi dalam menggunakan printer yang sama tanpa harus memiliki printer sendiri.
Langkah 8: Buka “Printer & Scanner”
Setelah kita berhasil terhubung ke printer di komputer klien di langkah sebelumnya, langkah selanjutnya adalah membuka pengaturan “Printer & scanner” di komputer tersebut.
Di langkah ini, kita akan memastikan bahwa printer yang telah dibagikan dari komputer host telah terdaftar dan siap digunakan di komputer klien.
Yuk, kita ikuti langkah-langkahnya dengan hati-hati:
- Pada komputer klien, buka menu “Start” dengan mengklik tombol “Start” di pojok kiri bawah layar.
- Setelah menu “Start” terbuka, carilah ikon “Pengaturan” yang berbentuk roda gigi. Ikonya biasanya ada di bagian kiri atas menu “Start.” Klik ikon “Pengaturan” untuk membuka jendela “Pengaturan” di komputer klien.
- Setelah jendela “Pengaturan” terbuka, kamu akan melihat beberapa opsi menu di bagian atas. Cari dan pilih opsi “Perangkat” dari daftar menu yang tersedia. Ini akan membawa kamu ke halaman pengaturan perangkat di komputer klien.
- Pada halaman “Perangkat,” cari dan klik opsi “Printer & scanner” di panel sebelah kiri. Ini akan membuka halaman pengaturan “Printer & scanner” di komputer klien.
- Di halaman “Printer & scanner,” Windows 10 akan menampilkan daftar printer dan scanner yang terdaftar pada komputer klien. Pastikan printer yang telah dibagikan dari komputer host sudah terdaftar dan terlihat dalam daftar perangkat.
Jika printer belum terdaftar, kamu mungkin perlu melakukan langkah tambahan untuk mencari dan menambahkan printer secara manual.
Kamu dapat melakukannya dengan mengklik opsi “Tambahkan perangkat” atau “Cari perangkat printer” di halaman “Printer & scanner” dan mengikuti petunjuk selanjutnya.
Jika printer yang ingin kamu gunakan sudah terdaftar dan terlihat dalam daftar perangkat, berarti langkah kedelapan sudah berhasil.
Langkah 9: Cari dan Tambahkan Printer
Setelah kita membuka pengaturan “Printer & scanner” di langkah sebelumnya, langkah selanjutnya adalah mencari dan menambahkan printer yang ada di jaringan.
Jika printer yang ingin kamu gunakan belum terdaftar secara otomatis, kamu dapat melakukan langkah tambahan ini untuk mencari dan menambahkannya secara manual.
Langkah 10: Printer Siap Digunakan
Langkah ke-10 ini menjadi momen penting dalam proses berbagi printer di jaringan Windows 10.
Kamu telah melewati serangkaian langkah sebelumnya, mulai dari memastikan printer terhubung, membuka pengaturan, mengaktifkan fitur berbagi printer, hingga mencari dan menambahkan printer ke komputer klien.
Semua upaya dan kerja kerasmu kini akan membuahkan hasil. Yuk, ikuti langkah-langkah selanjutnya dengan penuh semangat:
- Buka dokumen yang ingin kamu cetak di komputer klien. Pastikan dokumen tersebut sudah siap dan berada dalam format yang ingin kamu cetak, misalnya dalam format Microsoft Word, PDF, atau file gambar.
- Pilih opsi “Cetak” pada aplikasi yang digunakan (misalnya, Microsoft Word) atau tekan kombinasi tombol “Ctrl + P” pada keyboard untuk membuka jendela pencetakan.
- Di jendela pencetakan, pastikan printer yang ingin kamu gunakan telah terpilih dengan benar. Kamu akan melihat daftar printer yang tersedia dalam opsi “Nama Printer” atau “Pilih Printer” di jendela pencetakan.
- Pilih nama printer yang sesuai dengan printer yang telah kamu bagikan sebelumnya. Jika nama printer tidak muncul dalam daftar, pastikan bahwa komputer klien telah terhubung dengan jaringan yang sama dengan komputer host printer.
- Setelah kamu memilih printer yang sesuai, sesuaikan pengaturan pencetakan sesuai kebutuhanmu, seperti jumlah salinan, orientasi kertas, dan lain-lain.
- Terakhir, klik tombol “Cetak” atau “OK” untuk memulai proses mencetak dokumen. Jika semua langkah sebelumnya telah dilakukan dengan benar, printer sekarang akan mencetak dokumen dengan lancar.
- Selamat! Jika dokumen berhasil dicetak tanpa masalah, berarti proses berbagi printer di jaringan Windows 10 telah berhasil sepenuhnya. Komputer klien sekarang dapat menggunakan printer yang sama dengan komputer host printer secara mudah dan nyaman.
Itulah langkah-langkah cara berbagi printer di Windows 10. Pastikan bahwa komputer host dan klien berada di jaringan yang sama untuk memastikan koneksi berjalan lancar.
Penutup
Dengan cara sharing printer windows 10, mencetak dokumen menjadi lebih praktis dan hemat biaya. Kamu bisa berbagi printer dengan teman atau keluarga dalam satu jaringan, sehingga tidak perlu memiliki printer di setiap komputer.
Ikuti langkah-langkah cara sharing printer windows 10 yang telah dijelaskan di artikel ini, dan jadilah penguasa printer yang cerdas dan seru! Selamat mencoba dan semoga sukses!

.JPG)